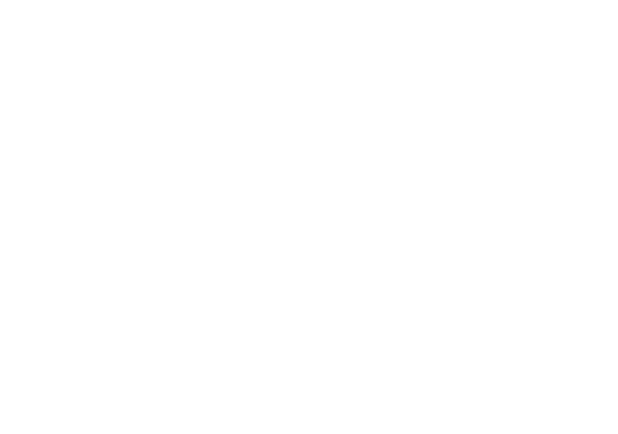
Manage Your Account
Like never before!
How do I register my Custer Power account in SmartHub?
Starting on Wednesday, February 3rd, you will be able to click on the buttons below to download step-by-step instructions on how to register, either via our web portal or on your mobile device.
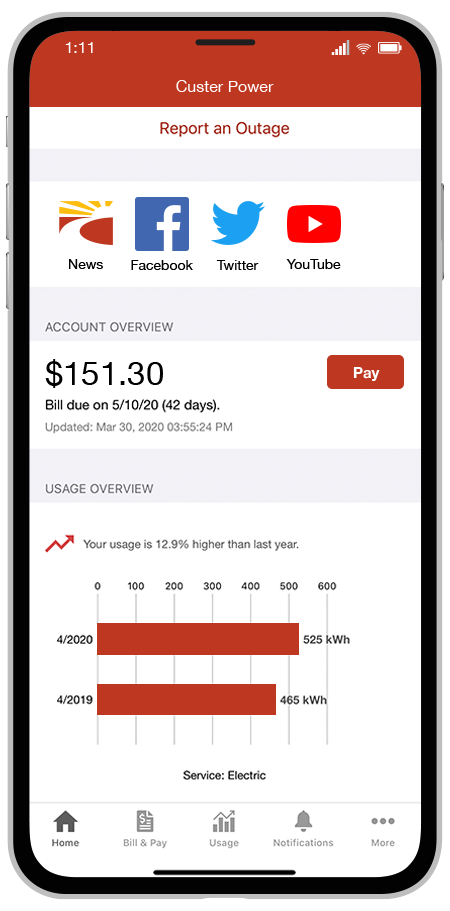
What is SmartHub?
On the go and in control. Now you can manage your account like never before!
SmartHub has several features that make managing your account as easy as possible. Whether through the web, or your smartphone or tablet (Android or iOS), you’ll be able to pay your bill, view your usage, contact customer service and get the latest news.
As soon as you log in, you’ll be able to view your billing history and make a payment with just a couple of clicks. You’ll be able to see your current bill, along with bills from the previous month or even the previous seasons, if you want to compare costs. Not only will you see your billing history, but you’ll be able to view your actual use. You can see how your use is trending over time, which will allow you to take steps to lower your bill.
Making payments through SmartHub is fast and easy. The first time you make a payment either through the web or through your mobile device, you’ll be able to securely store your payment information for future transactions. The next time you need to pay your bill, it will only take a couple of clicks.
You’ll also be able to see important notices with SmartHub. You’ll be able to select how you want to be notified about your bill, including email and text messaging. You’ll even be able to set usage thresholds so that you’ll know when you’re using more than you’d like which will help you keep your electricity bill as low as possible.
Reporting a service issue is a snap with the SmartHub mobile app. There’s no need to call the office, just let us know about the issue with a few clicks. You can also contact us for customer service requests or with any questions you may have. You can now contact us at any time from anywhere.
Getting Started with SmartHub is as Easy as 1-2-3!
As you work down this page, you’ll complete the following checklist and be on your way to managing your account like never before!
Make payments, monitor usage, and save both time and money.
| STEP 1: Register your SmartHub account Locate your new account number (instructions below) and get registered! | STEP 2: Download the new app! Manage your account on the go from anywhere at any time! | STEP 3: Activate the features You Want This is your opportunity to give features like paperless billing and Auto Pay a try! |
FREQUENTLY ASKED QUESTIONS (FAQ)
What is the difference between the SmartHub web portal and mobile app?
Both platforms are part of our online account management system.
The website has additional functionality that allows you to manage, update your stored payment methods, and change your personal information.
Both the web version and mobile app allow you to securely access your account information, view bills and payment history, make payments, and view energy use.
The free, secure mobile app is available to download and install on mobile devices and tablets.
Is the mobile app secure?
Yes. All critical information is encrypted in every transaction run and no personal information is stored on your phone or tablet.
Mobile devices do offer you the ability to store your login information for apps installed on the device. If you choose to store your login information, any person who has access to your mobile device can access your account.
Where can I find my new account number?
Your new account number will be listed on your latest bill.
*** OR ***
You can also call Custer Public Power District at 1-888-749-2453 for assistance.
NOTE: If you use online banking to pay your bill, we encourage you to ensure your financial institution has the updated account number.
To learn where to find your account number download our How to Read Your Custer Power Bill (PDF)
How do I sign up for SmartHub? (Web)
You can sign up for SmartHub via the login page.
To create a new online account, click “New User? Sign up to access our Self Service site” on the login page for SmartHub.
- Residential customers will need to have their account number on hand before starting this process.
- Commercial customers will need to have full business name and account number.
After clicking on the “New User” button, type your billing account number, last name or business and email address in the requested fields.
Follow the steps to set up your online account.
Click here to register and enter your new account number, the name on the account and an email address. You will receive an email with a temporary password that you can use to log in. Once you log in to SmartHub with this temporary password, you will be prompted to change your password.
What happens if my temporary password does not work and/or I am locked out before I can register? Please try to register again. You will receive another temporary password, and you can try again. Check your junk mail if you do not see the temporary password email.
Downloads: Register for SmartHub on the Web (pdf)
How do I download the app and sign up for SmartHub? (Mobile)
Visit the Apple App Store or Google Play on your phone or tablet and search for “SmartHub.” Select our free and secure app to begin the download process.
If you have already registered via the web portal, you will be able to log into the app immediately. If you have not registered yet, follow the instructions below.
Members can sign up for SmartHub via the login page. To create a new online account, click “New User? Sign up to access our Self Service site” on the login page for SmartHub.
- Residential customers will need to have their account number on hand before starting this process.
- Commercial customers will need to have full business name and account number.
After clicking on the “New User” button, type your billing account number, last name or business and email address in the requested fields. Follow the steps to set up your online account.
To register click here and enter your new account number, the name on the account and an email address. You will receive an email with a temporary password that you can use to log in. Once you log in to SmartHub with this temporary password, you will be prompted to change your password.
What happens if my temporary password does not work and/or I am locked out before I can register? Please try to register again. You will receive another temporary password, and you can try again. Check your junk mail if you do not see the temporary password email.
Downloads: Download App and Register for SmartHub on Mobile Device (pdf)
I’m being prompted to sign up for paperless billing when I log in. Do I have to sign up or re-register for it?
No. It is provided as an option for your convenience. If you do not sign up for paperless billing in SmartHub, you will continue to receive a monthly bill in your mail.
You can choose to participate in paperless billing, which sends bill statements to the email address on your account. Members who participate in paperless billing do not receive a copy of their bill in the mail.
Here is how to change your preference to participate in paperless billing:
On the website:
- Click on My Profile
- Click on Update My Paperless Settings.
- You can then choose your preference by selecting On or Off for paperless billing
On the app:
- Select Settings
- Select Paperless Bill Settings
- Then, you can select On or Off for paperless billing.
How do I set up my mobile and email for notifications?
Want information on paperless billing, outage alerts and usage updates straight to your email or through SMS?
Use SmartHub to update your notifications preferences.
- Log in to your SmartHub account
- Click on “Notifications”
- Click Manage Contacts to add or change email address and phone numbers
- Add email address or phone number
- Enter verification code to activate
- Click on Manage Notifications to update/change SMS and email alerts.
If you sign up for text message notifications, you will still receive a paper copy of your bill. If you wish to not receive a paper bill, make sure to sign up for paperless billing with a valid email address.
Once you have your text and/or email addresses set up, do the following:
- Click Notifications
- Manage Notifications
- Billing or Service or Usage
- Select Text Message and/or E-mail options.
How do I sign up for, update or delete billing and usage notifications?
- Log in to SmartHub.
- Click Notifications
- Manage Notifications
- Billing or Service or Usage
- Select Text Message and/or E-mail options
What is Auto Pay, and do I need to sign up for it?
Auto Pay is a convenient option to pay your bill each month.
Auto Pay allows you to pay your monthly bill through an automated draft from your bank account at no extra charge. By enrolling in Auto Pay, you authorize Custer Public Power District to withdraw funds from your selected account to pay your monthly bill on the due date.
No, you are not required to sign up for it. We offer it for your convenience only. If you prefer to mail your payment or schedule it through your bank, please do so.
IF YOU MAIL PAYMENTS: Please use the NEW payment coupon included on your bill and mail to: P.O. Box 10, Broken Bow, NE 68822
IF YOU SCHEDULE PAYMENTS THROUGH YOUR BANK: Please use the new account number and Custer Public Power District payment address listed on your bill. For other payment options, click here.
How do I sign up for Auto Pay?
First, you must have provided a bank account information to enroll in Auto Pay.
On the website:
- Click on Billing & Payments
- Click on Auto Pay Program on the sidebar
- Click on Sign Up for Auto Pay
- Accept the Terms and Conditions then follow the instructions.
On the app:
- Select Pay My Bill
- Select Auto Pay Program
- Follow the instructions above.
How do I set up stored payment methods, such as a credit card?
You can save bank account and/or credit/debit card information for future bill payments. If you plan to enroll in the Auto Pay Program, you will be required to provide a stored payment account to pay your Custer Public Power District bill.
On the website:
- Click My Profile
- Click on Manage My Stored Payment Accounts
- Follow the instructions to provide a bank account or card information.
- You can add multiple bank accounts and cards under your stored payment accounts.
On the app:
- Select Pay My Bill
- Select Stored Payment Accounts
- Select Add a Payment Method
- Select which type of card or bank account information you will provide
- Follow the instructions to provide a bank account or card information.